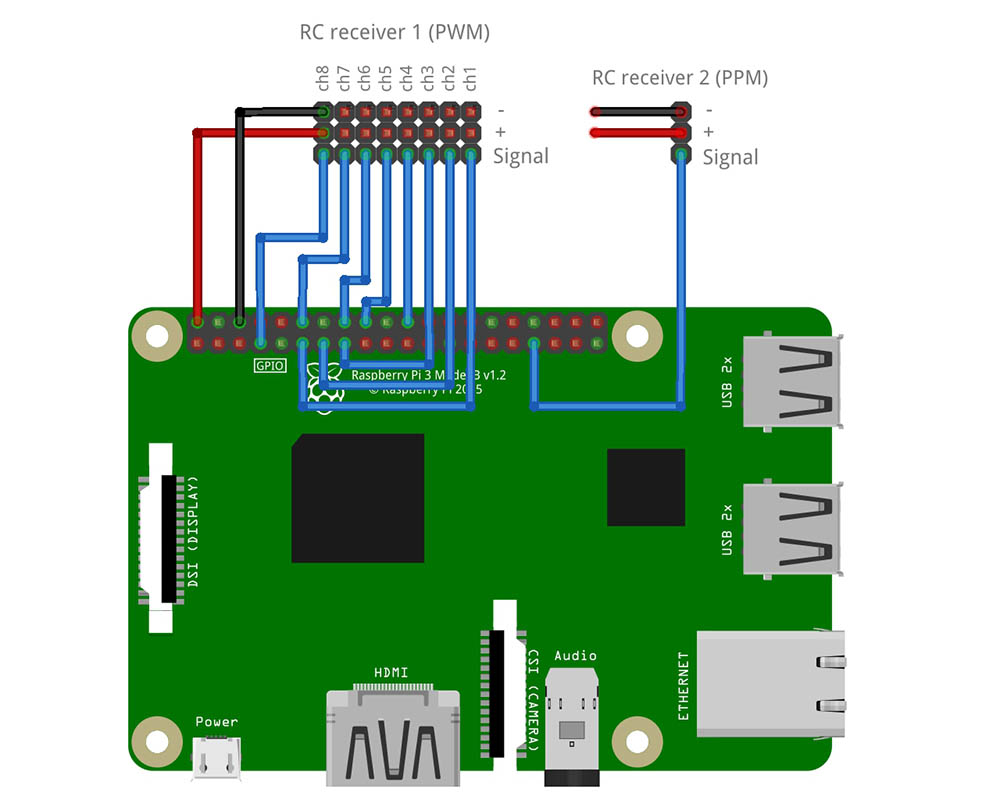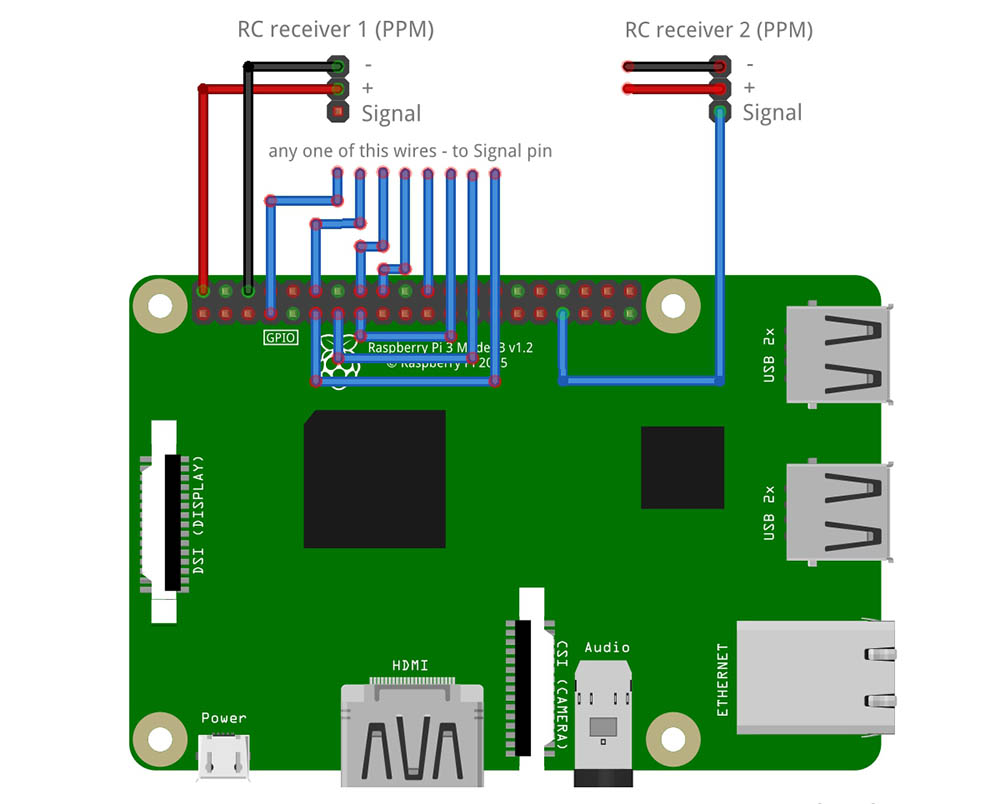Cosmostreamer Wired Light for DJI Osmo Pro/RAW with DJI Wired Video adapter - Assembling instruction
You can assemble it for free, but you have to buy a license! Go here
- Video instruction
- Required list
- Basic assembling
- License key
- Software update
- Connection scheme
- RC receivers connection
- Custom I2C joystick
- Config file
- Network access
- Downloads
Video instruction
Not ready yet :-(
Required list
-
Raspberry Pi
- or RPI Zero W. Smaller, but not powerfull. Wi-Fi only 2.4 GHz. NOT RECOMENDED!
- or RPI 3 A+. A little bigger, but very powerfull. Wi-Fi 2.4/5 GHz
- MicroSD card (4Gb min)
- DJI Wired Video camera adapter
Basic assembling
1. Download ZIP-archive with microSD card image, cosmostreamer-wired.sdcard.img.zip
2. Extract .img file from downloaded ZIP archive
3. Write .img file to microSD card. Use Win32DiskImager application, or any other, that can write images
3.1 If you already has license key - you can install it on microSD card (how to)
4. Insert microSD card into Raspberry Pi
5. Ok, basic assembly is done. Now power on Raspberry Pi (5V on micro-USB power port), it must start booting.
6. After boot ended HDMI will show something like this:
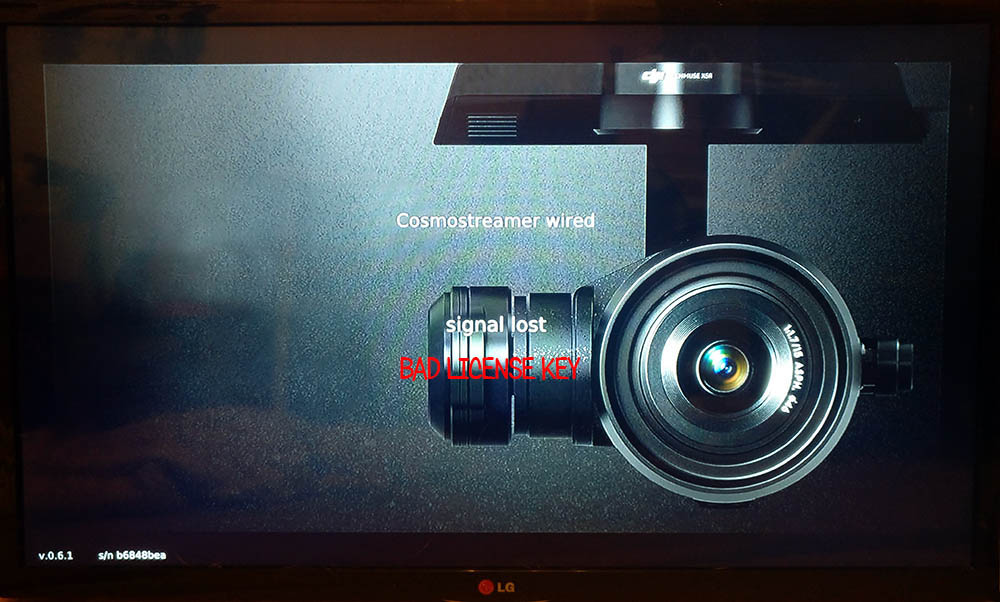
"Bad license key" message means license key wrong or absent. In the bottom left corner message contains Raspberry Pi serial number and Cosmostreamer application version. Camera connection not worked without license key.
License key
For full Cosmostreamer functionality license key is needed. It is a small string stored in file /boot/license.txt on microSD
At the current time there is no automatic key retrieve system. So you need to send e-mail to cosmostreamer@gmail.com. Please, specify a serial key of you Raspberry Pi (see on HDMI on bottom-left corner) and your PayPal account in this e-mail. I will issue a bill for payment and after payment i will send you a license key for Cosmostreamer on your Raspberry Pi.
The license key is unique for each Raspberry Pi!
Options for installing a license key
- Use a CosmoViewer application for Windows.
- Insert microSD with written image into PC/laptop card reader. Operating system will detect a card. If your operating system is Windows - disk with label "boot" will be found. Just copy license.txt from e-mail answer on this disk.
Software update
When i fixing bugs or adding some features to Cosmostreamer application, i make a special file for update. You not needed to rewrite microSD card, you can just install update file. It is possible from CosmoViewer for Windows application, or from a web interface.
You need to download update file. Direct link: cosmostreamer-light.tar.gz. Change log and old versions here.
For update from Windows app:
1. Start a CosmoViewer for Windows
2. Right mouse click on window and select "Box settings" item in menu
3. Open tab "Info"
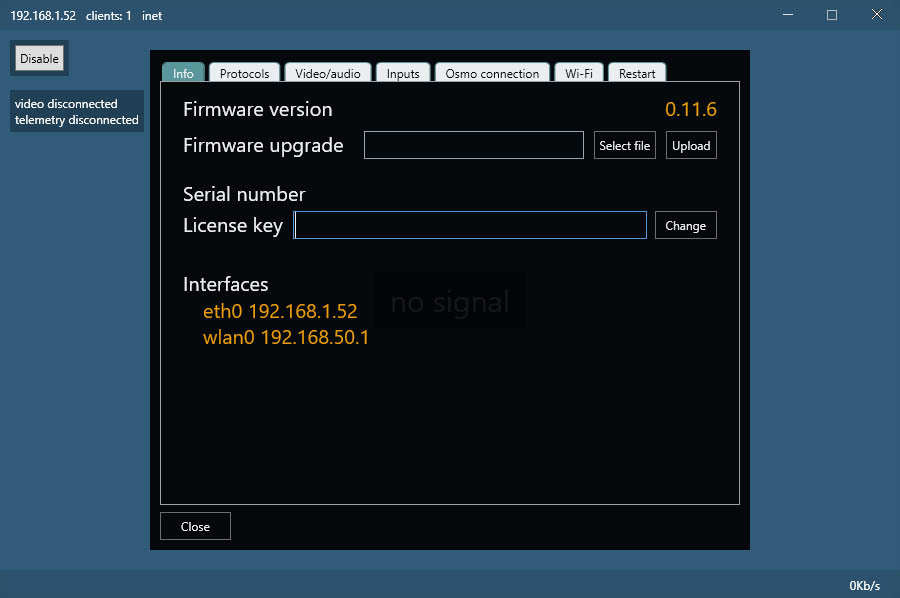
4. Click "Select" button near of "Firmware upgrade" label
5. Select downloaded file cosmostreamer-wired-light.tar.gz
6. Click "Upload" button. Update file will be send to a Raspberry Pi, after this update begins. After finish, Raspberry Pi will automatically reboot.
For update from web interface:
1. Open web interface:
- If you connected to Cosmostreamer Access Point: http://my.cosmostreamer.com/settings.php
- If you using OSX or iOS (or Windows with iTunes): http://cosmostreamer.local/settings.php
- Any other case - open link http://ip_address/settings.php
2. Open menu item "Info"
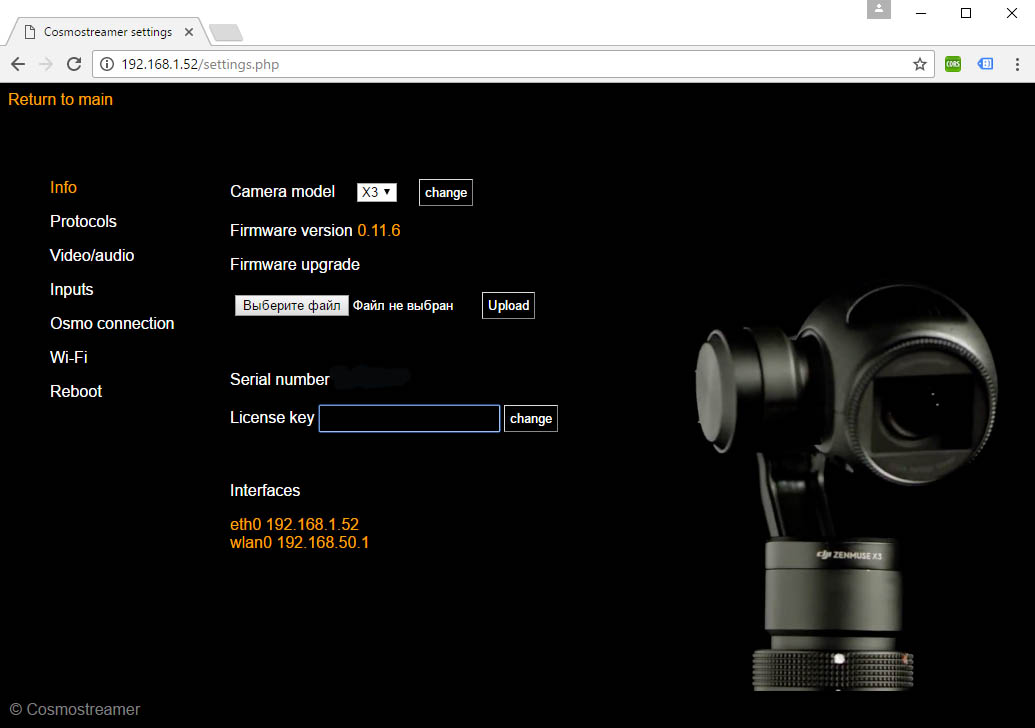
3. Click "select file" button. Select downloaded file cosmostreamer-light.tar.gz
6. Click "Upload" button. Update file will be send to a Raspberry Pi, after this update begins. After finish, Raspberry Pi will automatically reboot.
Connection scheme
For Raspberry Pi Zero
Simply connect usual USB A to micro USB cable.For Raspberry Pi 3 A+
Need to make custom USB cable, USB A to USB A.
RC receivers connection
Optional
One or two RC receivers can be connected. First RC can be PWM or PPM. Second - PPM or Sbus. Signal mode (PWM, PPM, Sbus) can be switched in web-admin page or in Windows application.
On this images RPI 3 is drawn, pinout is the same as on RPI Zero
All channels are connected with the example for Turnigy 9X. Mode 2. Model type: Acro
Channels set-up
channel 1 - PAN
channel 3 - TILT
channel 4 - ZOOM (if supported)
channel 5 - (AUX-CH "GEAR") - RECORD
channel 6 - (AUX-CH "HOV THRO") - EV compensation
channel 7 - (AUX-CH "THRO HOLD") - MENU (labeled as CENTER on image)
channel 8 - (AUX-CH "HOV PIT") - MANUAL FOCUS (if supported)
Doesn't matter channels connection order. Any hardware channel can be mapped into any function in a web-admin page or in application

Need to enable auxillary channels in Turnigy settings. Enter menu, part "AUX-CH" and set values:

For another remote control system - read it's manual, how to set-up auxillary channels.
Don't forget to enable RC in Cosmostreamer settings. Menu -> "Inputs" -> "RC input enabled". After transmitter is powered on HDMI will show "RC calibrating" message. Near will be axis values shown. It was made for easy config. Check channels with my scheme.
Channels calibrating is at first transmitter power on. Need to move left and right stick up-down, left-right to minimal and maximal position. And rotate EV and FOCUS to min max position. After this calibrating is over. Move pan/tilt stick to down-left position and quckly release. All message for RC will be hidden. Normal working mode is on.
Custom I2C joystick
Optional
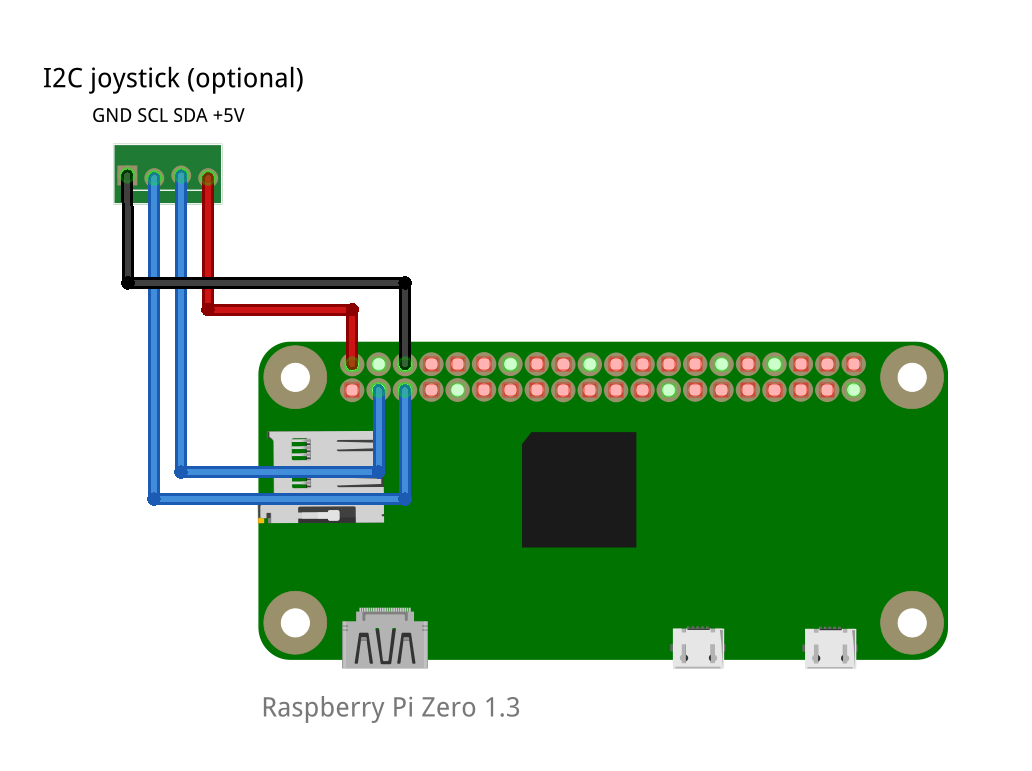
Config file
Cosmostreamer Wired settings saved in file /boot/cosmostreamer-wired.conf. It is a usual text file, which can be edited. You can insert microSD into card-reader and edit this file.
Config parameters description
Parameter names may be changed in a newer firmware versions
| Parameter | Description |
|---|---|
| disabled=0 | Run Cosmostreamer wired application at boot or not. Used for debug. 0 - run 1 - don't run |
| camera_type=0 | Camera type 0 - X3 black (from Osmo) 1 - X3 white, Z3, X5, X5R |
| device_mode=0 | Camera work mode 0 - as Osmo (always horizontal) 1 - as Inspire (free movement) |
| cooperative_mode=0 | Cooperative mode 0 - without Inspire flight controller 1 - with Inspire flight controller |
| control_enabled=1 | Camera control 0 - disabled 1 - enabled |
| hdmi_enabled=1 | Use HDMI or TV-out 1 - show video on HDMI 0 - show video on TV-out |
| rc_input_enabled=0 |
0 - do not use RC receiver 1 - use RC receiver |
| rc_input_speed_pan=100 |
Pan speed for RC receiver. From 0% to 100%. |
| rc_input_speed_tilt=100 |
Tilt speed for RC receiver. From 0% to 100%. |
| rc_input_speed_dutch=100 |
Dutch speed for RC receiver. From 0% to 100%. |
| i2c_input_enabled=0 |
0 - do not use I2C joystick 1 - use I2C joystick |
| i2c_input_speed_pan=100 |
Pan speed for I2C joystick. From 0% to 100%. |
| i2c_input_speed_tilt=100 |
Tilt speed for I2C joystick. From 0% to 100%. |
| i2c_input_speed_dutch=100 |
Dutch speed for I2C joystick. From 0% to 100%. |
| osd_enabled=1 |
1 - show OSD 0 - don't show |
| hud_enabled=1 |
1 - show HUD 0 - don't show |
| osd_borders=30 | Set the height of top and bottom black borders below telemetry on HDMI |
| osd_top_offset=20 | Set the vertical top offset 20 pixels for top-sided text labels on HDMI |
| osd_bottom_offset=20 | Set the vertical bottom offset 20 pixels for bottom-sided text labels on HDMI |
| shield_enabled=0 |
0 - don't control a camera shield 1 - control a camera shield |
| shield_timeout=0 | Time (in seconds) for automatical shield close |
| shield_open=1950 | PPM position of servo for shield in opened state (in microseconds) |
| shield_close=1000 | PPM position of servo for shield in closed state (in microseconds) |
Network access
Only if Raspberry Pi with Wi-Fi used
If your Raspberry Pi configured as a Wi-Fi access point (by default) - you can connect to it and open url in browser http://my.cosmostreamer.com or http://192.168.50.1.
Wi-Fi network name (SSID) - "cosmostreamer-wired". Default password - 1234512345
In other case, you need to enter your Raspberry Pi' ip in browser. For example, http://192.168.1.100.
If you using a Mac, Ipad or Iphone (or Windows with iTunes installed) - you can open web interface by the link http://cosmostreamer.local